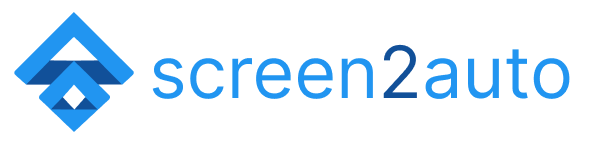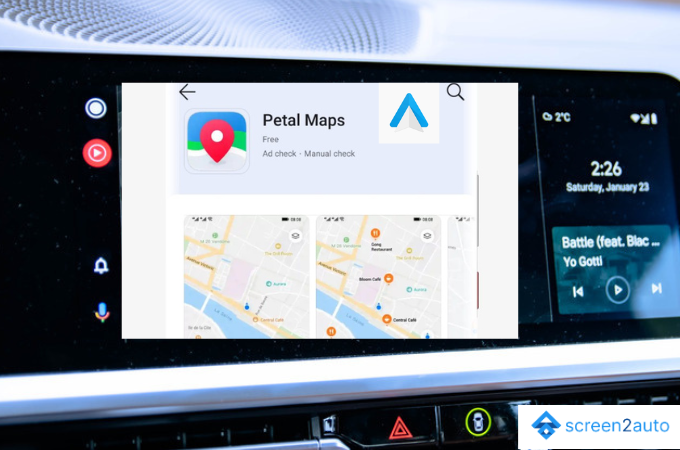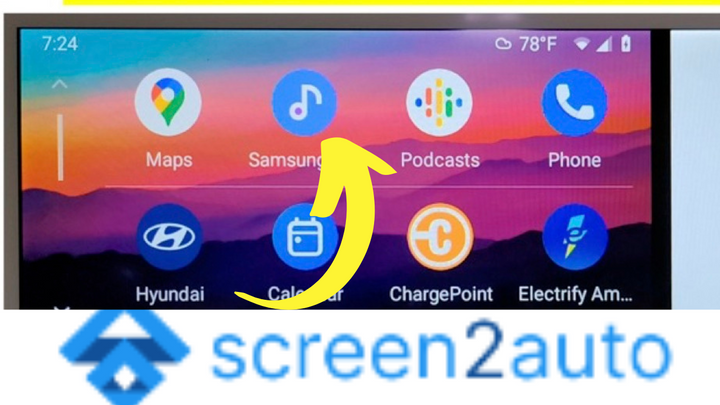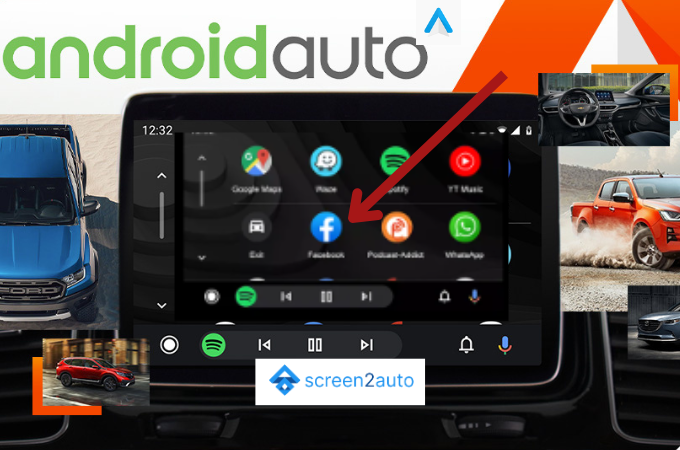How to Install AAAD [Android Auto Apps Downloader]?
![How to Install AAAD [Android Auto Apps Downloader]?](/content/images/size/w1200/2024/03/install-aaad-android-auto-apps-downloader.png)
If you are an Android Auto user, you may be searching for a way to download and experience the unofficial apps. So, is there a way to do that? Exactly, there are many ways. Today we're talking about the best method, without any complex steps.
Please note that AAAD (Android Auto Apps Downloader) is not available on Google Play Store, so you will have to enable developer options and Unknown Sources to install AAAD.
If you do not need any additional help installing AAAD, just click the button below.
Step-by-Step Guide to Install AAAD
So, as the first approach to this article on how to install AAAD and add third-party apps to Android Auto into Android Auto by yourself, consider the following accurate steps clearly understand what each step explains, and do the needful by yourself and become a pro-user of this AAAD application.
Step 1: Install & download Android Auto
New Users: If you have not an Android Auto user up to this point, first install and download the Android Auto app from the Google Play store or by clicking the below link.
- Install Android Auto
Current Users: If you have already installed and downloaded the Android Auto app, we kindly remind you to check whether your currently installed and downloaded app is up to date.
2. Check Android Auto is up to date, Since AA is not displayed on your home screen go to settings and search for Android Auto, find out the version, and check whether the latest version in the Google Play Store is available on your device.
After verifying these steps, the next step is to enable "Developer Mode" and "Tick Unknown Sources".
Step 2: Enable Developer Options
- Open Android Auto - So, as the first step, you need to open the previously installed and downloaded Android Auto.
- Tap the icon on the left top corner - By clicking on that icon, you can find this Android Auto app's settings menu as soon as it is clicked.
- Go to Settings - As the next, step, go to settings and scroll down until you find the "Version" item in settings.
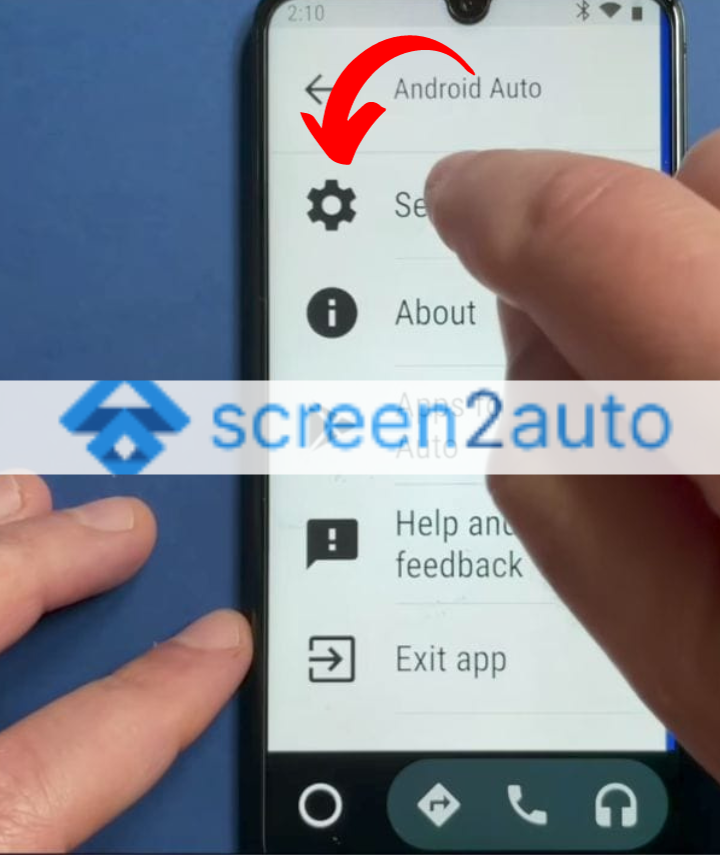
4. Repeatedly tap on that Version item - Approximately, you'll need to tap on this "Version" item about 9 times continuously to get access to the developer menu.
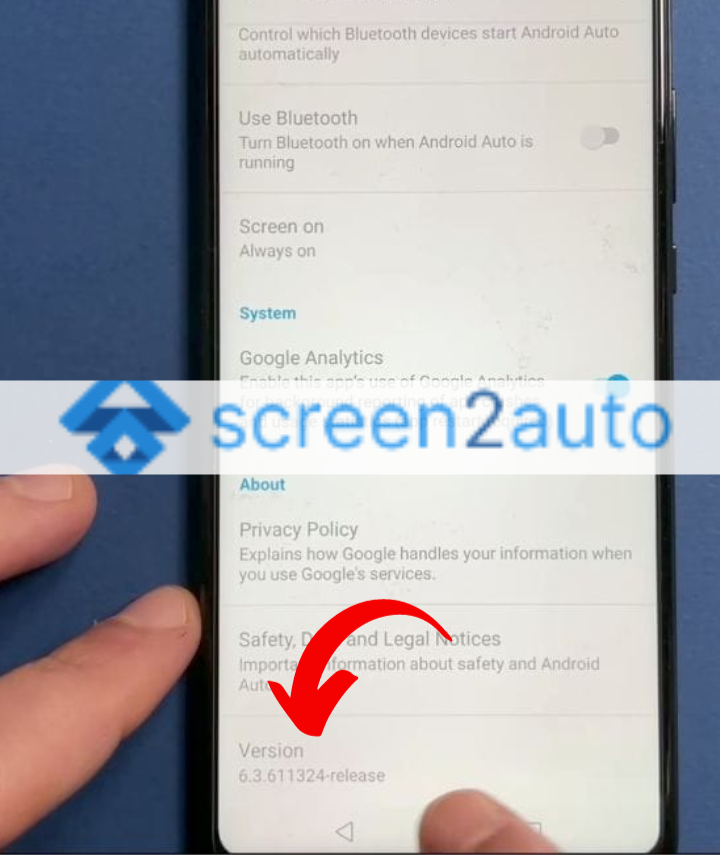
5. Click OK
When you have finished clicking on the above "Version" item as explained above, a quick prompt will appear and will ask permission to allow the "Development Settings". You have 2 options. Either you can tap on "OK" or "Cancel". To go forward, tap "OK".
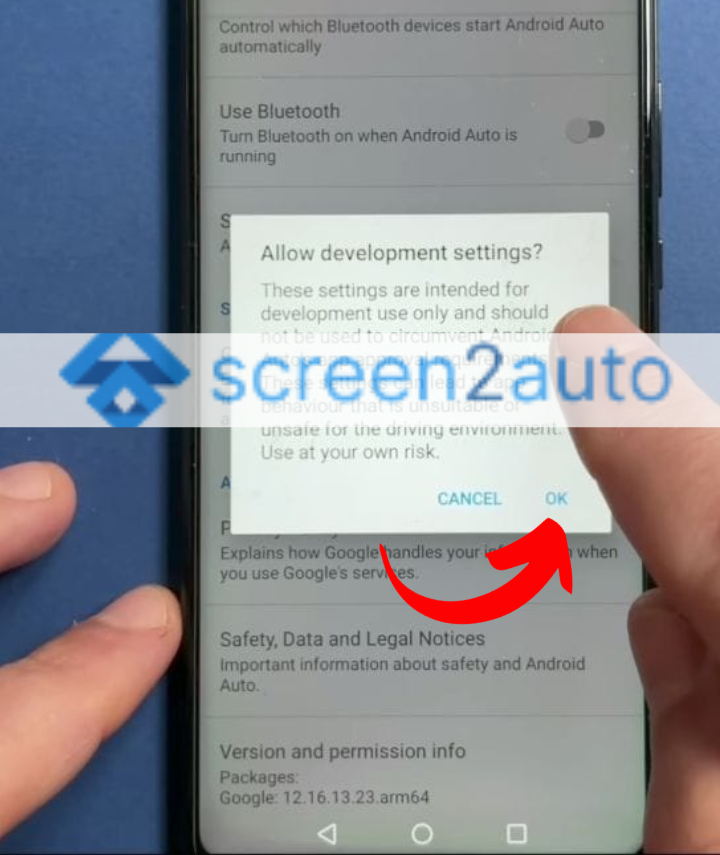
6. Tap the 3 dots on the top right corner and select Developer Settings
As the next simple step, you must have the 3 dots on the top right corner of your Android Auto app interface and select "Developer Settings".
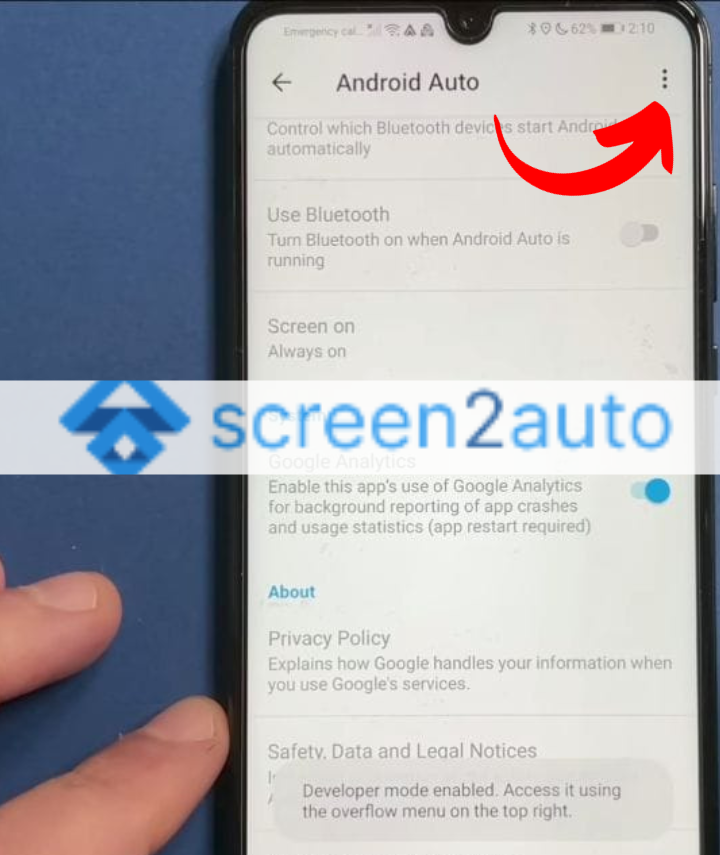
7. Find the Unknown Sources box
By selecting developer settings, you will be redirected to another page. So there you need to find the "Unknown Sources" box.
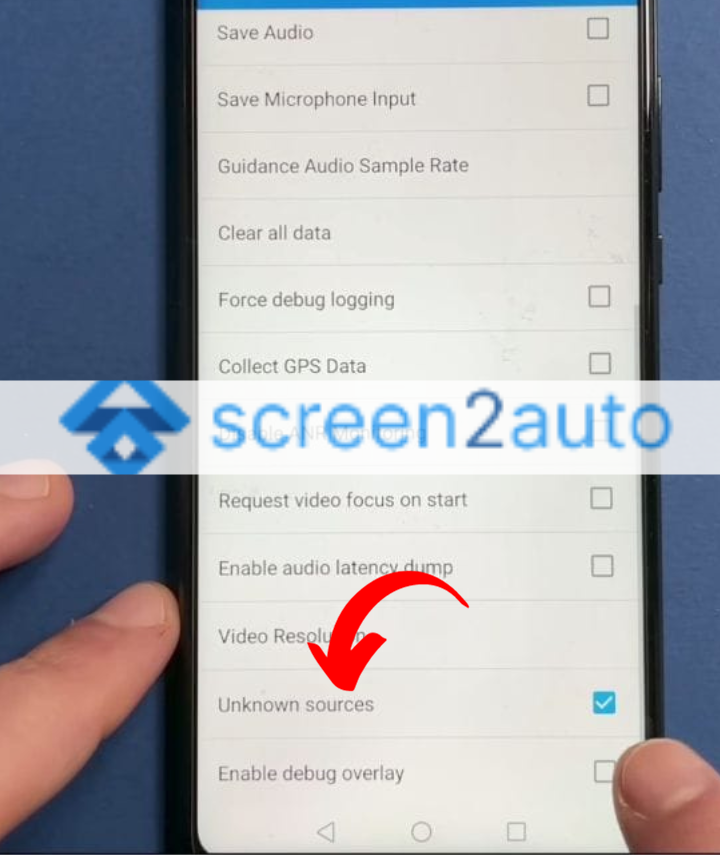
8. Tap on Application Mode and select Developer
Now you are almost ready to install & download AAAD.
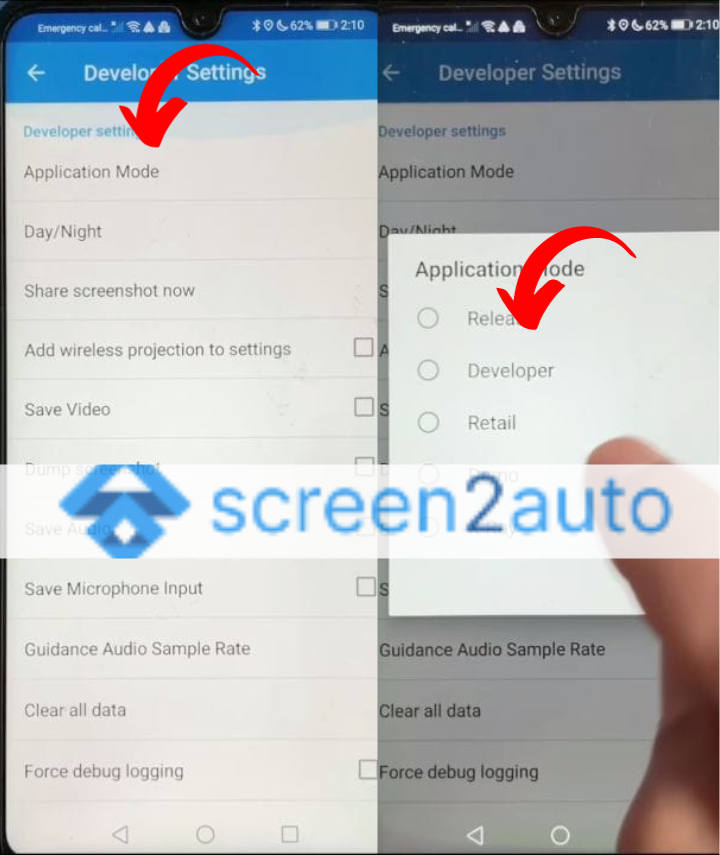
Step 3: Install AAAD (Android Auto Apps Downloader)
To install AAAD, consider the following important points:
- Click Here to Install AAAD APK
- Complete AAAD Android Auto installation by allowing the untrusted developer or allowing any other permissions required by the phone.
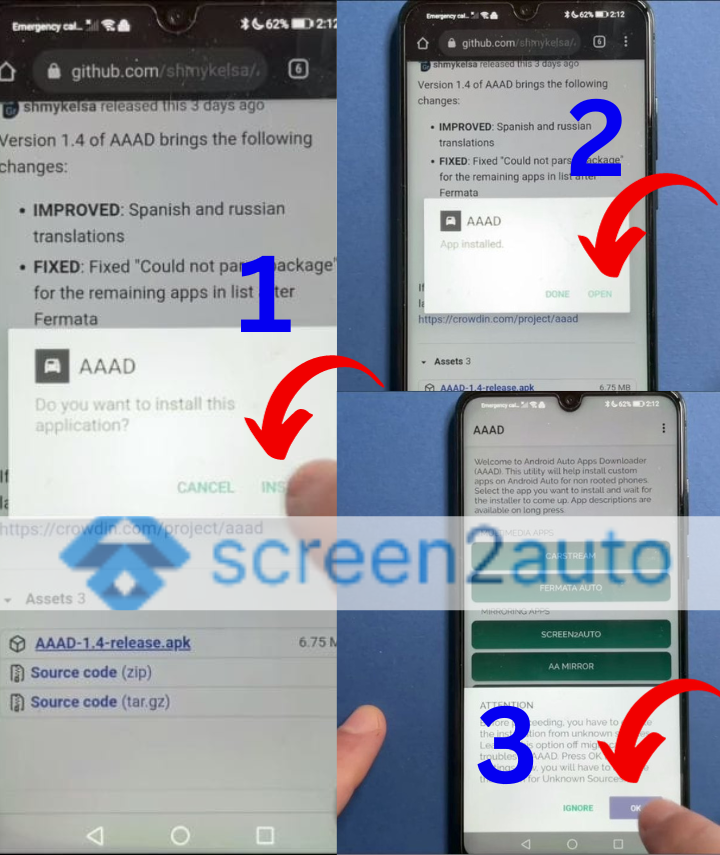
Now you have already completed the way of adding third-party apps to Android Auto.
The next step is to install Screen2Auto or AA Mirror on your device!
Check How to Add Any App to Android Auto Using Screen2Auto.
Also, you can read similar articles such as how to add: