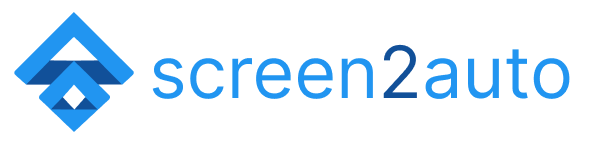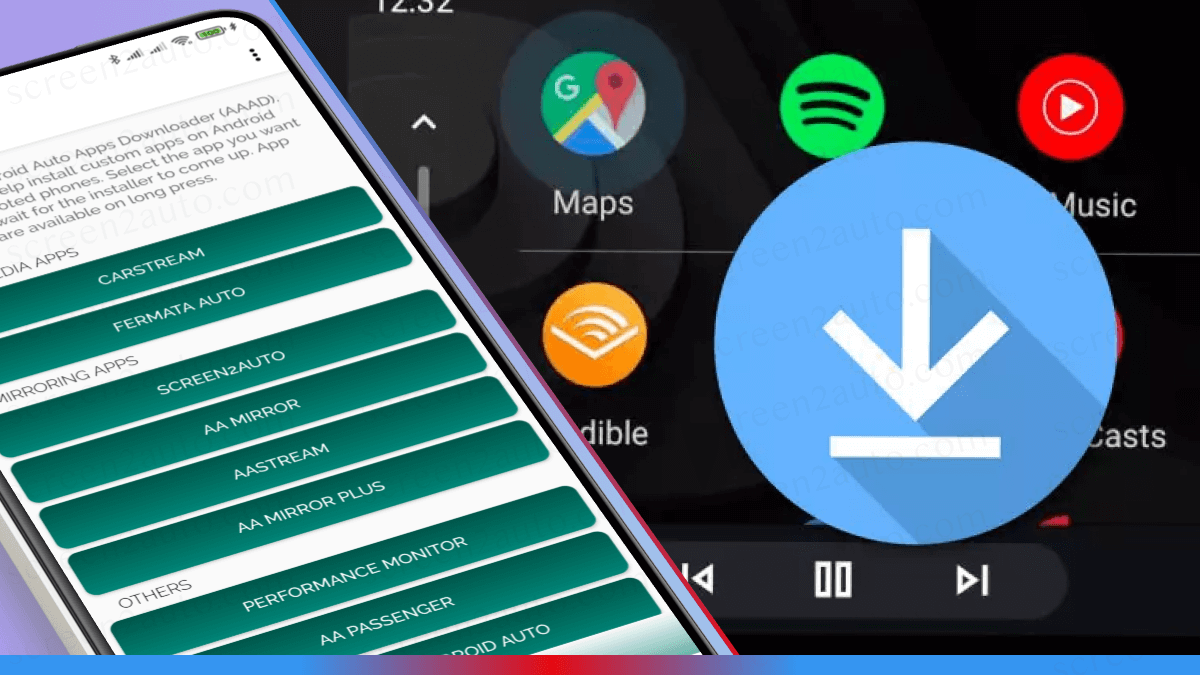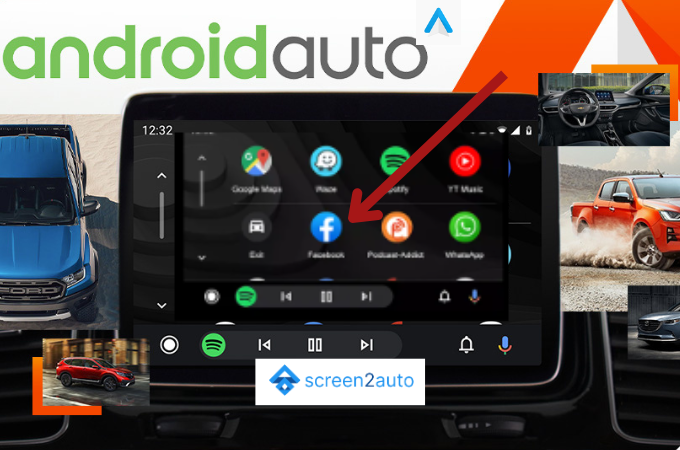How to Add CarTube to Android Auto?
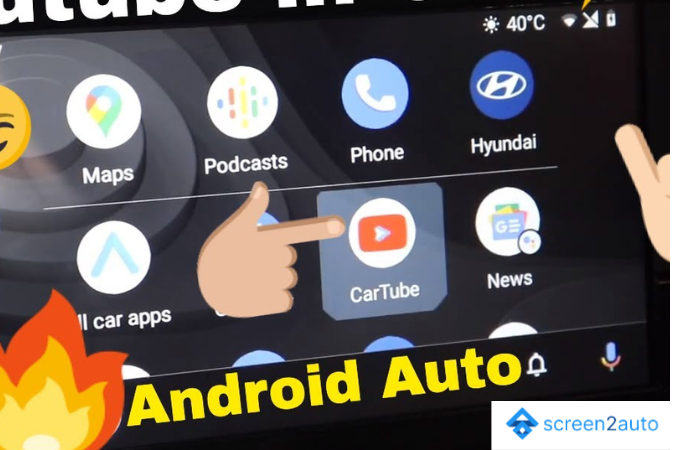
Imagine if there is a way to play your favorite YouTube content on your car when your handbrake is on. This will keep you chilling every time in your parking session. But, is there a way to play YouTube on your car's infotainment system? Yes, there is a way. Now you have a chance to play your favorite YouTube videos on your car's infotainment screen using CarTube. Now, you may be wondering what is CarTube.
CarTube is the substitute way that you can watch YouTube videos through Android Auto. In this article, we will offer you a complete guide on "How to add CarTube to Android Auto". Don't worry. The entire procedure is discussed in this article!
How to Add CarTube to Android Auto Using Screen2Auto? [Step by Step Guide]
Step 1: Install CarTube on Android Phone
- Open the Google Play Store on your Android Phone
- Search for CarTube or click this link
- Download CarTube by tapping "Install"
- Wait until the installation is done
Step 2: Install Android Auto
The very next step if you need to download CarTube for Android Auto, you need to download Android Auto on your Android phone or Android device. Then only you get the chance to watch YouTube by adding CarTube to Android Auto.
Step 3: Install AAAD (Android Auto App Downloader) on your Android device or phone
As we have already talked about How to Install AAAD (Android Auto App Downloader), you can read the whole article in detail and learn how to install AAAD simply.
We recommend you pause reading this article from here and read the article on How to Install AAAD. Soon after reading it, you can continue reading from where you stopped. That will be the best thing because it'll be very simple for you to learn this process if we do so.
Step 4: Install Screen2Auto
As the next step of the step guide on adding CarTube to Android Auto, this step is called the compulsory and most important step you should follow if you need to add CarTube to Android Auto.
We have also already written an article on How to Download & Install Screen2Auto through a simple step-by-step guide. So, go read it and start reading this article from where you've stopped.
Step 5: Go to settings
Scroll down and go to the bottom.
Step 6: Find "Version and permission info"
Find and tap it a few times until it says "Now you are a developer". We think that you should tap it on that exactly seven times.
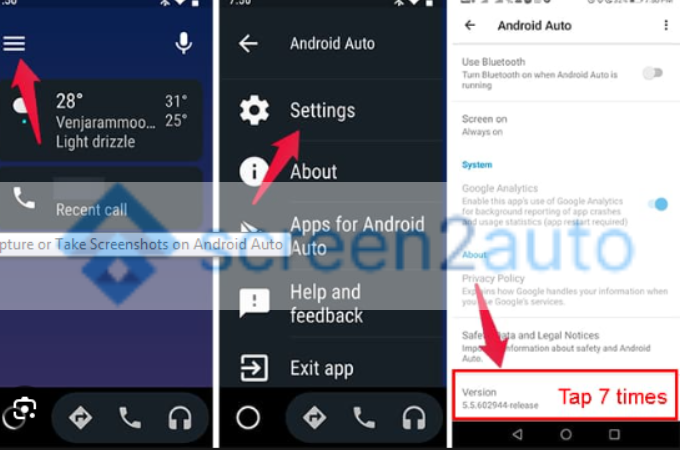
Step 7: Allow development settings.
After you find and tap on "Version and permission info", soon after, a pop-up will appear asking you to allow development settings. Click "OK". So, now you are a developer.
Step 8: Click the "3 pins"
Again, scroll to the top and find the "3 pins".
Step 9: Go to "Developer settings"
The very next time, you need to go to the "Developer settings".
Step 10: Go to "Unknown sources" and tap on that tick
Now, search for an option known as "Unknown sources". What will it do is, it will allow us to download and install apps that are not on the device or Play Store that can work on Android Auto.
Step 11: Go to "Application mode"
Now, as the next step scroll to the top and find "Application mode".
Step 12: Click and select "Developer"
After finding "Application mode", click and select the developer which is the last setting on Android Auto to add this particular app called CarTube.
Step 13: Open "Chrome"
After finishing the settings on the Android Auto app to add CarTube to Android Auto, return to the home screen of your mobile and open Chrome.
Step 14: Search for "AA Store"
After opening Chrome, search for AA Store. AA Store is a software which you get the chance to download and install this particular app called CarTube.
Step 15: Click "Download"
Now, you need to download the AA Store to your Android device.
Step 16: Click "Install"
After the downloading is done, the AA Store is ready to install on your Android device.
Step 17: "Open" the AA Store
After the installation is also done, open the AA Store to do the rest of the steps. Soon after opening the AA Store, you will identify this particular app called CarTube on the top of the screen.
Step 18: "Click" the CarTube app
After identifying this particular app named CarTube on the AA Store, click and open it.
Step 19: Click "Install"
After opening CarTube in the AA Store, tap "Install". After clicking install, you can also observe the installation process in progress. Soon after the installation is done it will ask for some permissions. Allow them to be confident if you need to add CarTube to Android Auto.
Step 20: "Open" the CarTube app
Soon after opening the CarTube app, connect your Android mobile to your car's infotainment screen supporting Android Auto via the USB cable.
Step 21: "Open" Android Auto"
Now you've arrived at the destination. Open Android Auto on your car's infotainment screen. Now you will observe that the CarTube app is there.
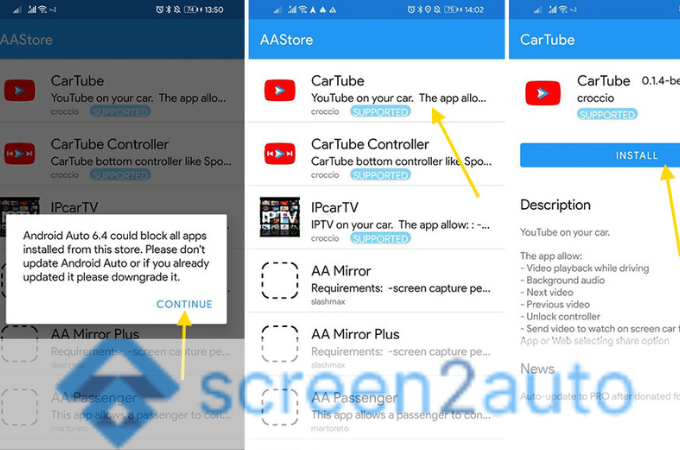
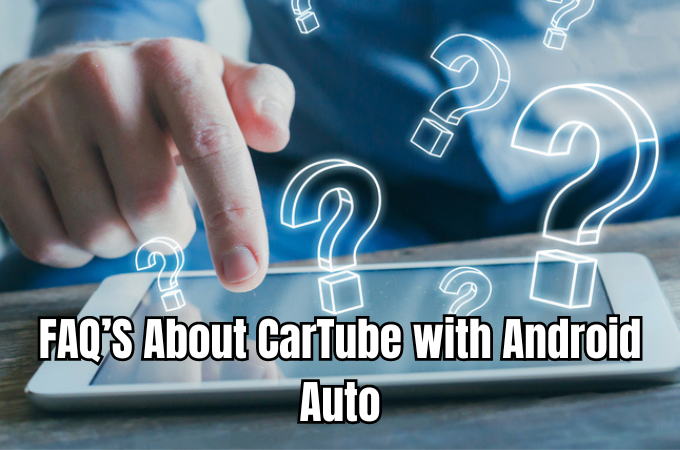
Is this the best way to enable YouTube in Android Auto?
The screen mirroring apps will require you to root the device, I, do not root my devices. However, I did tool around with some of the screen mirroring apps like Screen2Auto via AAAD, and AASTREAM will function with LIMITED features without being rooted, however, it will require all input via the mobile device. AAAD does support YouTube via CarStream.
Can't you just use the official YouTube app instead of CarTube?
By using screen mirroring apps like Screen2Auto, you get the opportunity to experience videos through the official YouTube app.
Why CarTube on Android Auto only work when we park our car?
Practically, as we all know watching a YouTube video while driving isn't safe, CarTube works only when your car's handbrake is on. Soon after your car's handbrake is off, CarTube won't work.
What does CarTube on Android Auto offer its users?
CarTube on Android Auto will allow,
- Video playback while parking
- Background audio
- Play to the next video and also the previous video
- Unlock controller
- Send the video to watch on-screen car from the YouTube app or Web Select the share option.