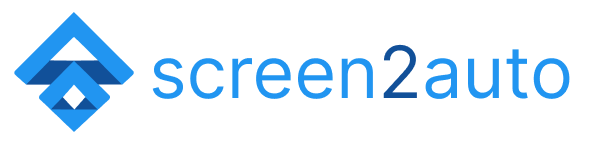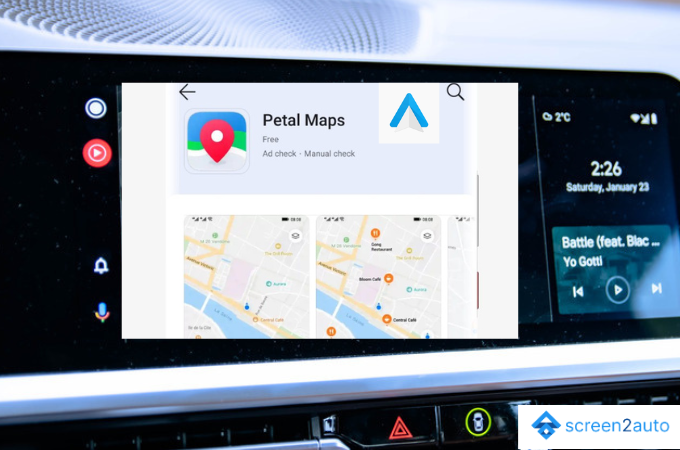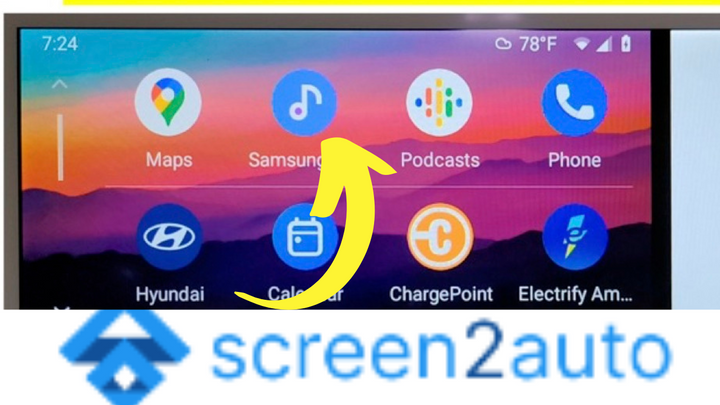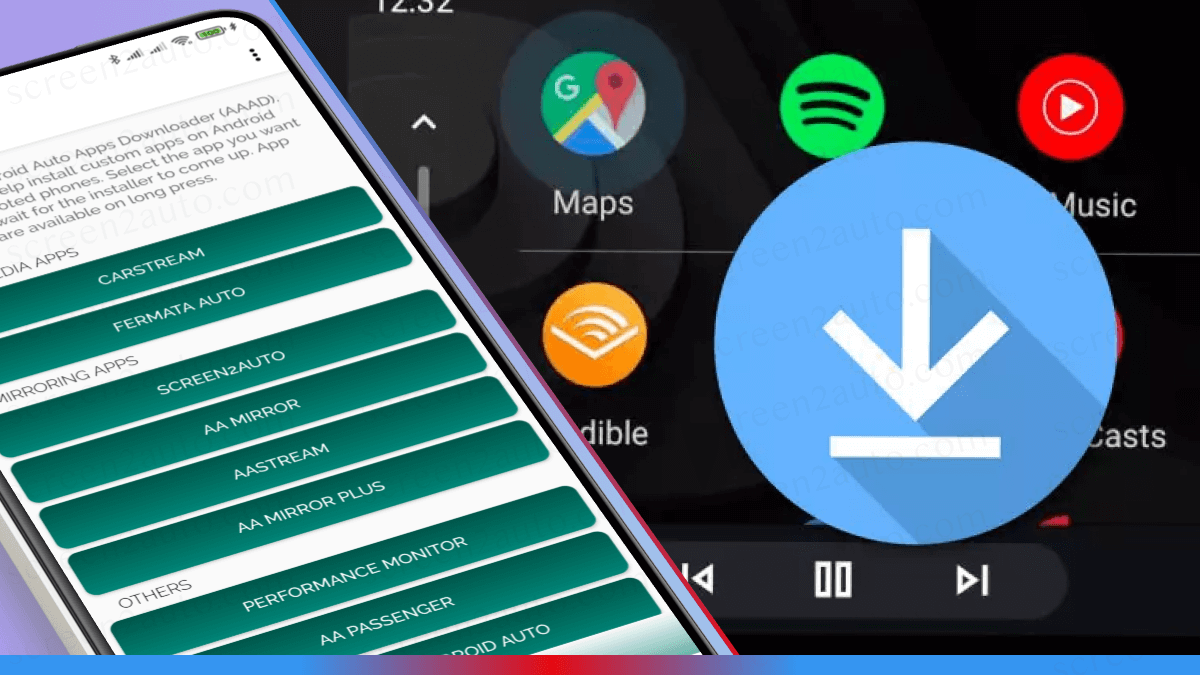How to Add Torque Pro to Android Auto

Do you need access to data from the engine control unit and display it on your car's infotainment system? Is there any app that can be used to do this on Android Auto will be the next question from your side. Simply, we can do this using an app named "Torque Pro" also which is known as "OBD2AA" through Android Auto.
In the upcoming sections of this article, we'll provide you with a perfect guide to "How to Add Torque Pro to Android Auto" without using any mirroring or streaming method.
How to Add Torque Pro to Android Auto Using Screen2Auto? [Step by Step Guide]
Step 1: Download and Install the Torque Pro application
Since you cannot directly download Torque Pro OBD2AA with Google Play Store, first, you will have to download and install an application named "Xda labs". Don't be curious, we'll guide you to do this.
- Open the Google Play Store
- Search for "Xda labs"
- Tap "Install"
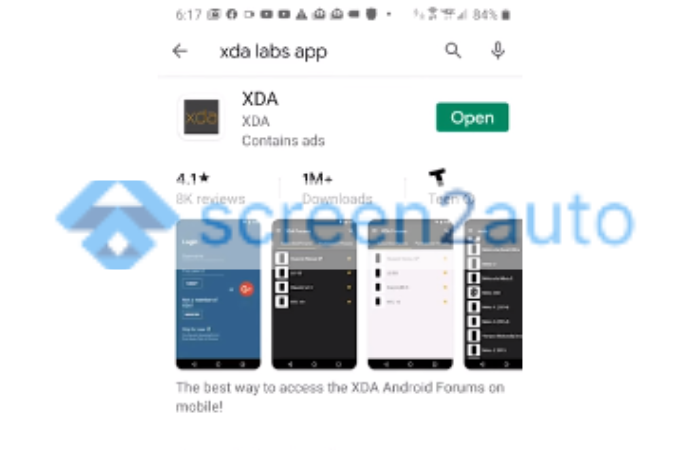
- "Register" if you are a new member "Login" if you've already registered
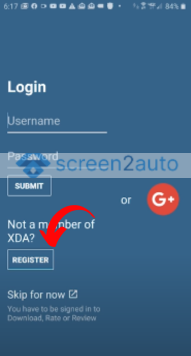
- Tap "Continue" after your registration
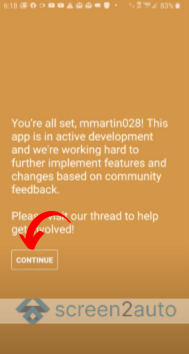
- "Switch" to full version
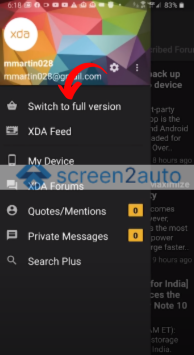
- Then you will redirect to a "Web page"
- Scroll down find "Get labs" and tap on that to "Download"
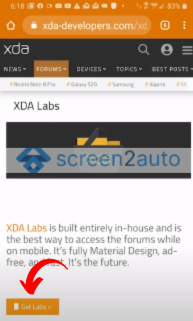
- Just wait for a few seconds until it is downloaded to your Android mobile
- After it is downloaded, tap "Open"
- Then tap "Install"
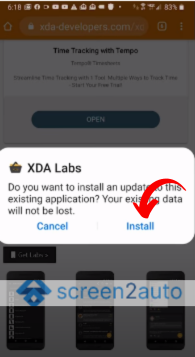
Step 2: Open the "Xda labs" again
After fulfilling the above steps and mini-steps, you should again open the "Xda labs" to add the Torque Pro OBD2AA car app to your Android device.
Step 3: Go to "Categories"
After opening the Xda labs application, find and go to categories.
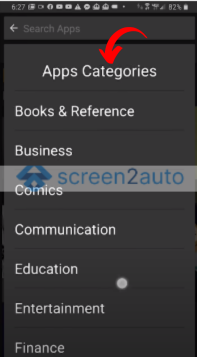
Step 4: Tap on "Travel and local"
Soon after you tap on the travel and local categories, OBD2AA for Android Auto or Torque Pro will display in the top right corner.
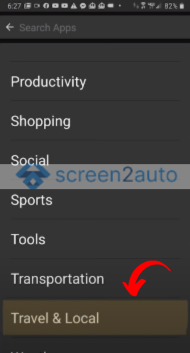
Step 5: "Install" Torque Pro OBD2AA
Once you find Torque Pro OBD2AA, install it on your Android device as the next step. Make sure you need to purchase it before installing it. And now you've got to go.
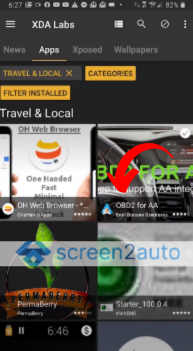
Step 6: "Open" the Torque Pro OBD2AA app
After you open the app, you will observe different settings on it. We'll show how you'd need to set up with this app. First, you can select how many gauges you need to display. In standard, they suggest that five gauges are enough. Also, you can change the colors that these gauges should appear, and you can layouts that you can use depending on how many gauges you want to show.
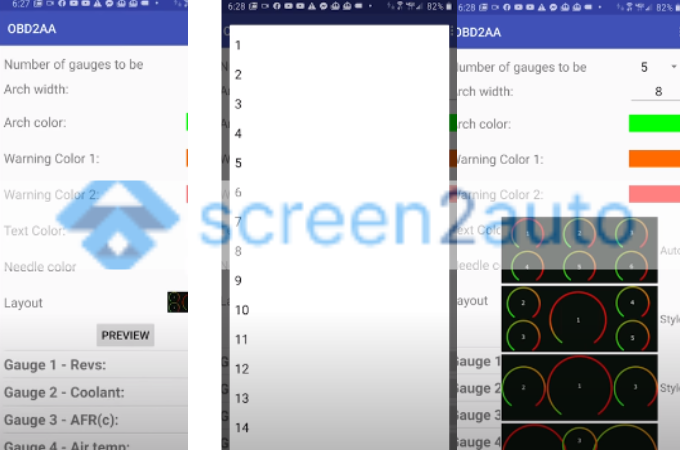
Step 7: Hit "Preview"
By hitting preview, you will see these gauges sideways and also, and it'll also show you the gauges set up the way that you want to look. Also, you can change the way they look as well.
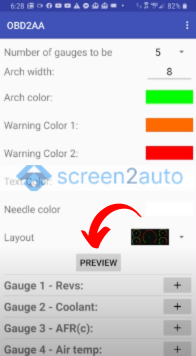
Step 8: Go ahead
By going ahead, you get the ability to adjust the warning levels, show units, and customize how it needs to look on your car's infotainment system.
Step 9: Go to "Android Auto"
After finishing all the above steps;
- Go to "Android Auto"
- Go to "Settings"
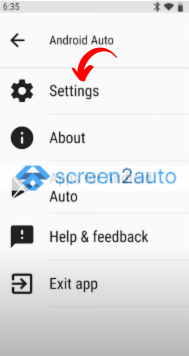
- Scroll down to the bottom and hit the "Version and permission info" 10 times (By doing so, you activate the root mode)
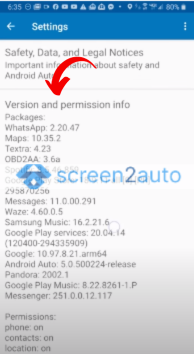
- Again go up and hit those "3 dots"
- Tap on the "Start head unit to server"
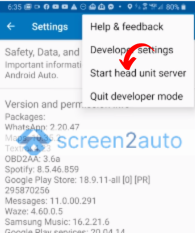
- Exit "Android Auto" and go ahead
Step 10: Plug your Torque Pro OBD2 reader into the port underneath
We remind you that you also need a Torque Pro OBD2 reader to access your data from your engine control.
Step 11: Put the car in "Run"
So, now start your engine and make it run.
Step 12: Plug your Android device into your car's infotainment system and "Open" Android Auto
Open the Android Auo and go to the app menu. Once you go to the app menu, find the Torque Pro OBD2AA app. Probably, it will appear as OD2AA on your Android Auto app menu.
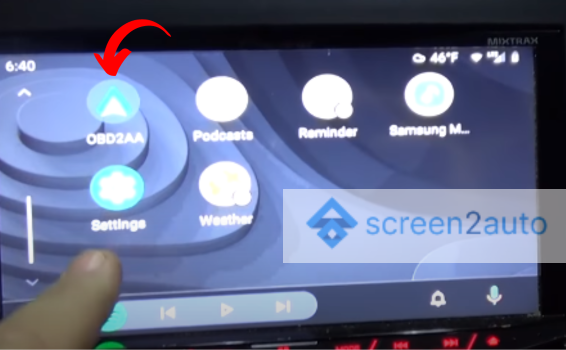
Step 13: "Observe" the gauges
As the final step, you get the opportunity to observe the gauges.
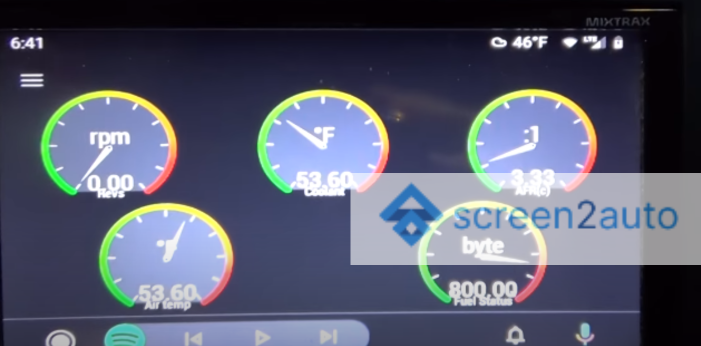
There you have it, now you know how to add Torque Pro to Android Auto exactly as we have simply explained it through a perfect step guide above. If you are not interested in this way and like to experience Torque Pro with Android Auto through mirroring or streaming, you can read our article on "How to Add Any App to Android Auto Using Screen2Auto". By reading this article, you will learn how to add Torque Pro to Android Auto and use it on your car's head unit or infotainment system through mirroring or streaming clearly.
Also, read how to add;