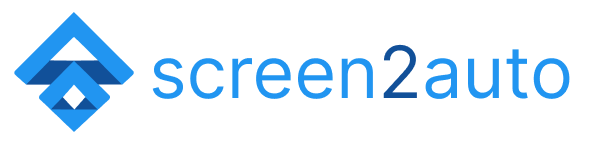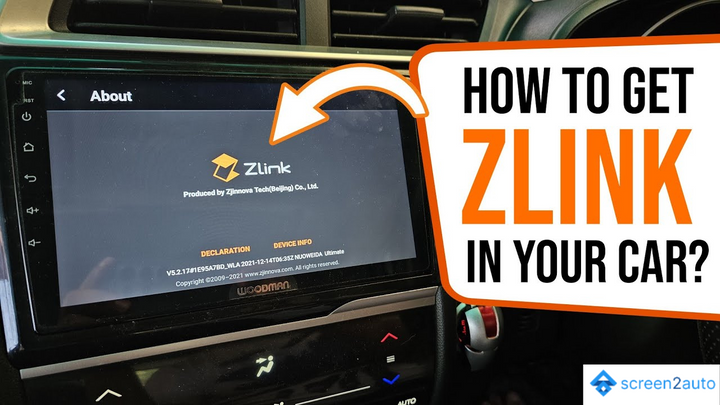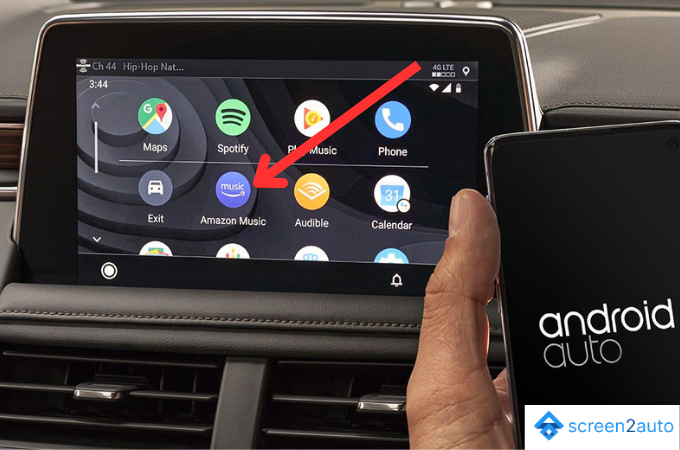How to Add Spotify to Android Auto

Listening to soulful music has become a habit while driving among most of us. How do you feel if you get the chance to listen to your favorite music through your everyday listening music streaming app? No matter what your favorite music streaming app is. But in recent days, listening to quality and favorite music through Spotify has been the trend among almost all of us.
Is there any way to play songs via Spotify through your car's infotainment system through Android Auto without streaming or mirroring? In the upcoming sections of this article, we'll show you "How to add Spotify to Android Auto" properly through a perfect and simple step-by-step guide.
How to Add Spotify to Android Auto Using Screen2Auto? [Step by Step Guide]
Step 1: Download and install "Spotify"
As the very first step of adding Spotify to Android Auto, you need to visit the Google Play Store and search for Spotify. If you have already downloaded and installed Spotify, make sure your app is updated to the latest version.
- Open the Google Play Store on your Android device.
- Search for " Spotify" or click this link to install Spotify.
- Select the app and tap "Install"
- Wait until the installation is done.
- If you already have the app installed on your Android device, make sure to check for the latest "Updates".
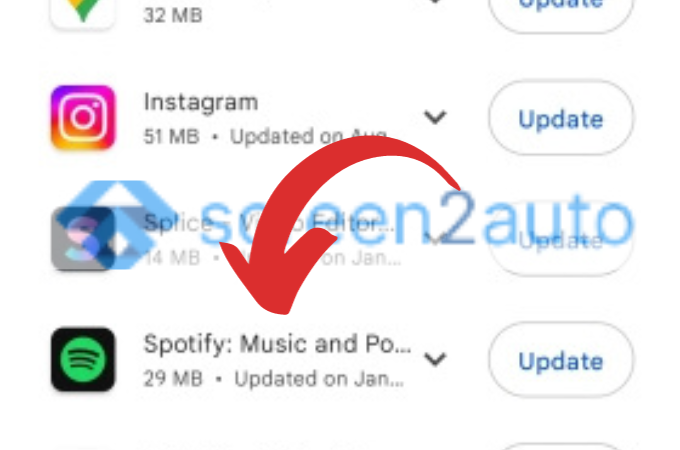
Step 2: Install or Update Android Auto
If you've read this article up to this point, the next compulsory step you should do if you need to add Spotify to Android Auto is to install Android Auto or if you've already installed it on your phone, you should check for the latest updates and do the needful.
- Open the Google Play Store on your Android device.
- Search for "Android Auto" or install Android Auto APK
- If you already have the app installed on your Android device, make sure to check for the latest "Updates".
Step 3: Activate Google Voice Control
By activating this feature, you get access to control your Android smartphone with your voice. As this step is not compulsory, you can even ignore this step if you are not interested.
Step 4: Set up Spotify with Android Auto App Launcher
Follow the below procedure to set up this;
- Open "Settings"
- Type "Android Auto" in the search bar
- Open "Android Auto"
- Open the "Customize the App Launcher" tab
- Choose the applications quickly accessible from Android Auto
- Check "Spotify"
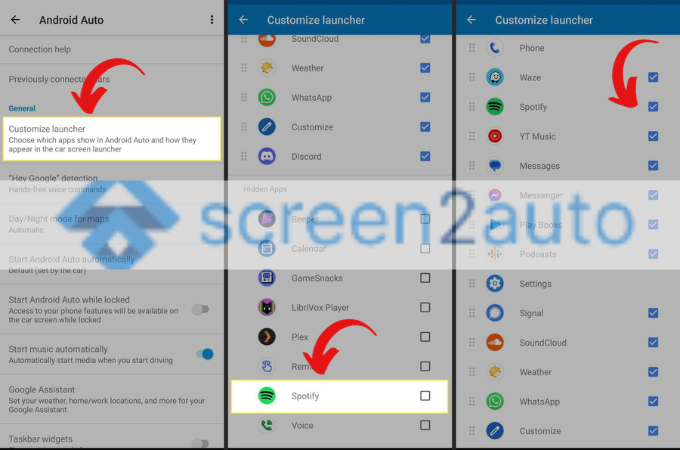
If you have no any idea on how to set up the voice commands, the step 7 is for you!
Step 5: Setting up Voice Commands
By setting up this feature, you get the chance to easily manage Spotify through voice commands. For example, if you say "Hey Google" or "Okay Google" you can easily handle your music streaming app and listen to your favorite music as per your wish.
Now you know how to add Spotify to Android Auto both by normally and streaming or mirroring. You may also like to learn how to add;
FAQs About Spotify with Android Auto
Why Spotify is not working on Android Auto?
Spotify with Android Auto also has some known errors like the other apps. If you also faced this problem of not working Spotify in Android Auto, consider the following factors and try to understand where and what your issue is regarding Spotify not working on Android Auto.
If Spotify is not showing on Android Auto, go to your phone settings search Android Auto, and open it. Scroll right to the bottom where it says version number and tap that 10 times to enable developer mode. Then use the menu on the top right to access them and enable unknown sources.
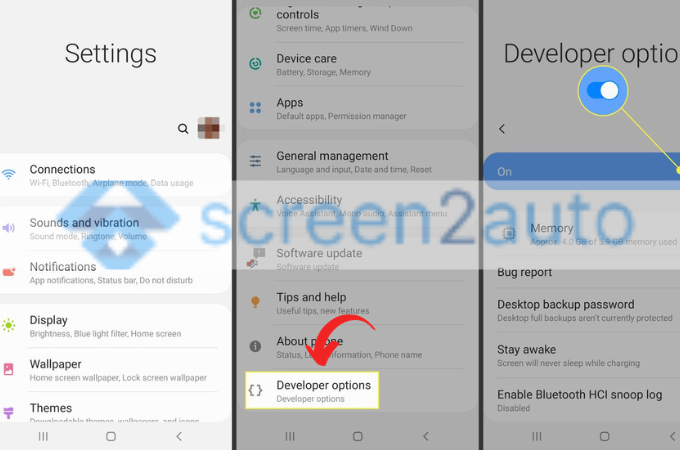
Make sure to;
- Uninstall both Spotify and Android Auto and reinstall both.
- Restart your phone
- Check the "Device Broadcaster Status" in Spotify settings
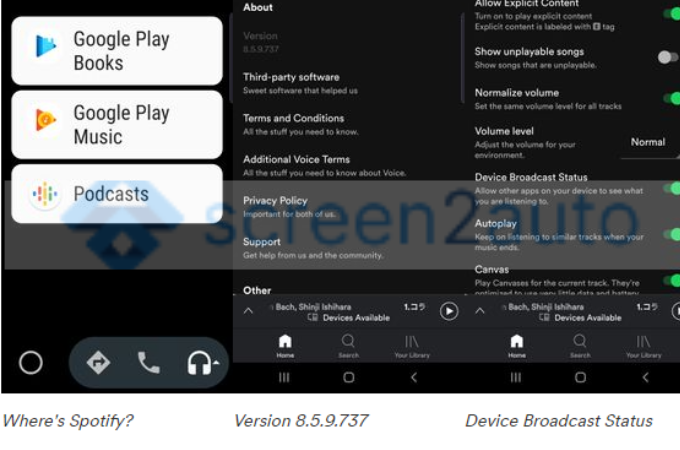
What features does Spotify on Android Auto provide for their users?
- Listening to favorite music and podcasts through the car's infotainment system
- Listen to music offline
- Supports Google Assistant
- Syncs with other apps like maps
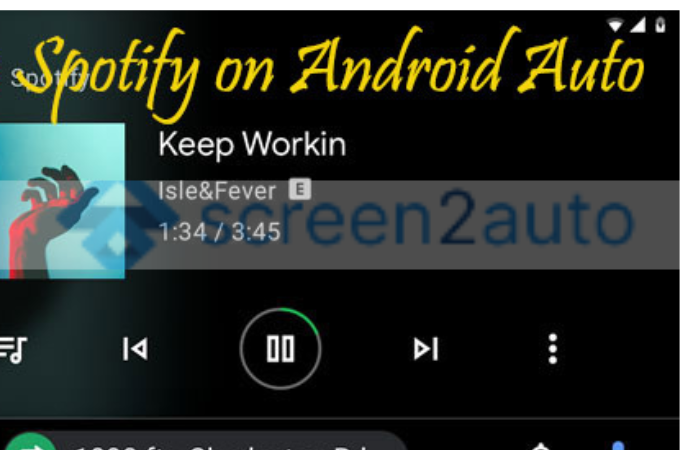
How to configure Google Assistant?
- Open settings on your Android device
- Search for "Voice Match"
- "Click" it
Consider the following if your Android device is older;
Settings> Languages and entries > Google voice typing