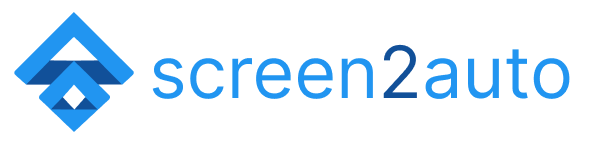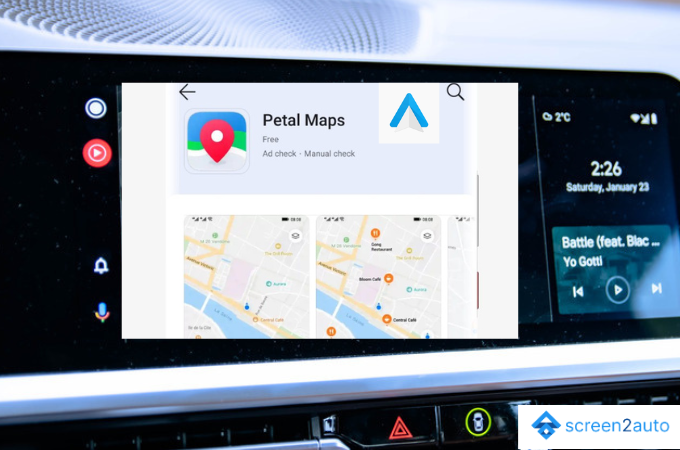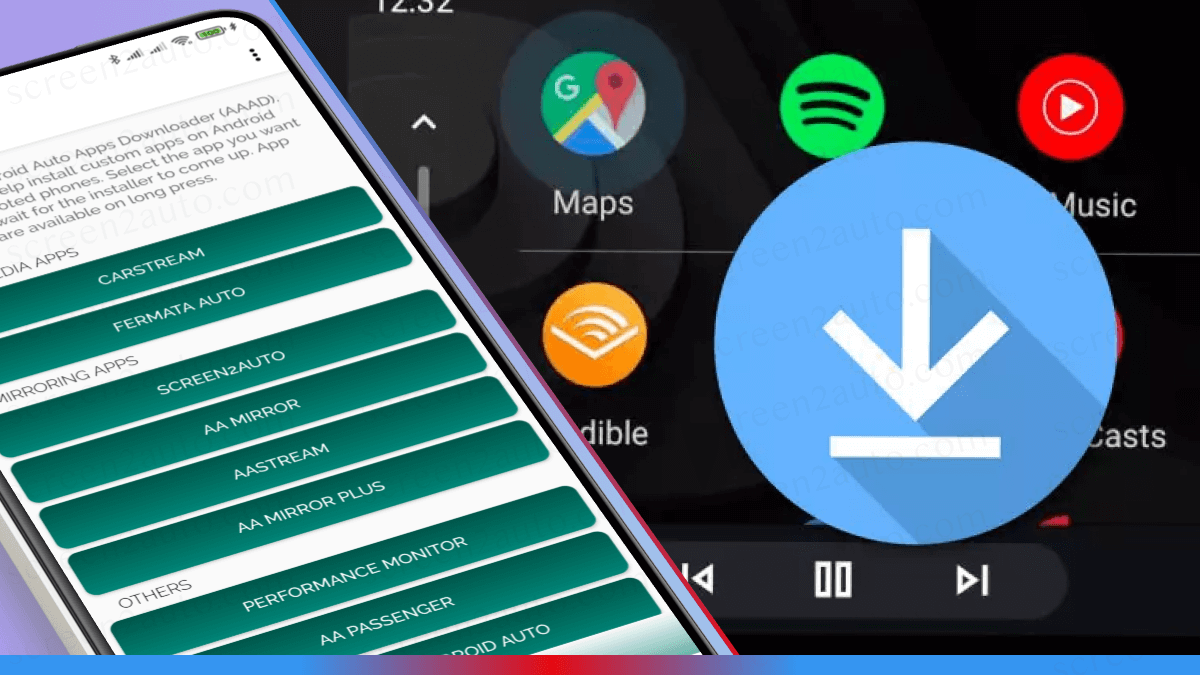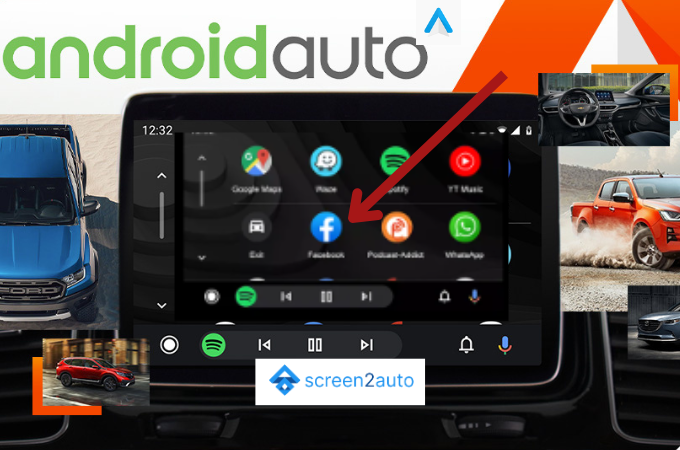How to Add Samsung Music to Android Auto?
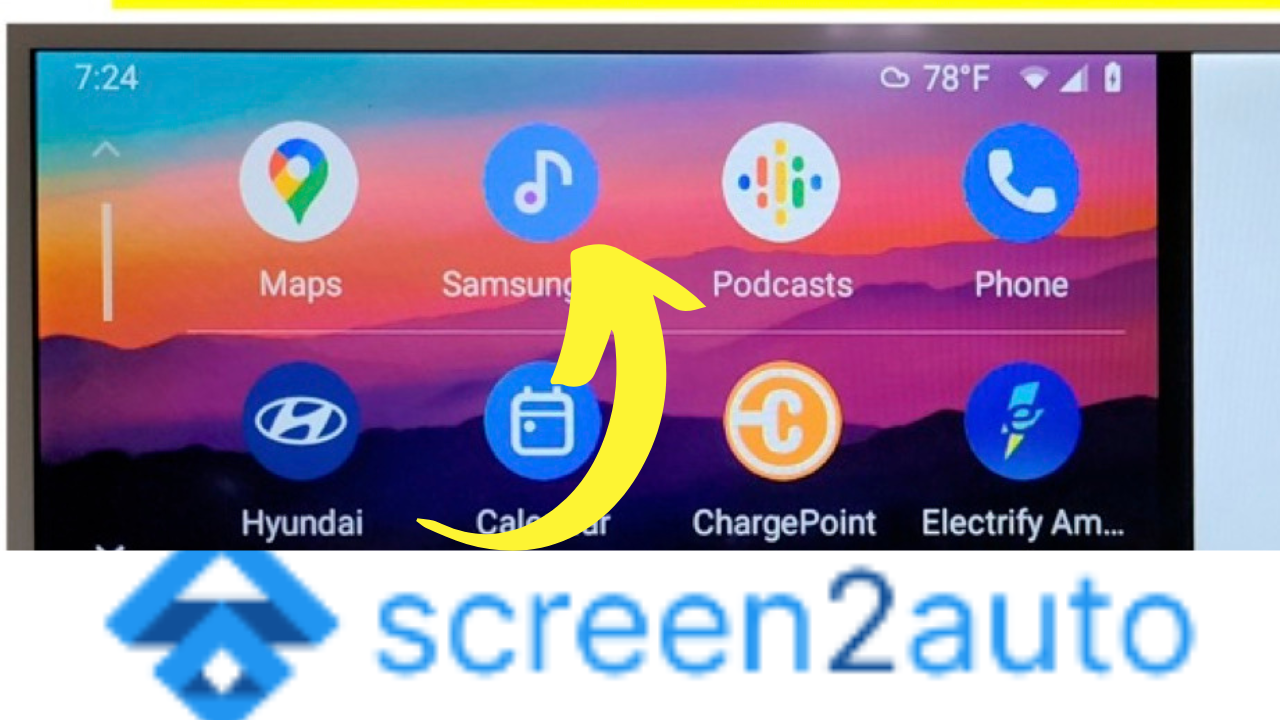
Samsung phones come with a pre-installed music player. Not only does it support local music playback, but it also integrates with Spotify, allowing you to combine your library with the one from the streaming service. Previously, Samsung Music didn't work with Google's in-car software experience, requiring you to use the dedicated Spotify app on Android Auto. However, with the latest update to Samsung's app, playback and control on your vehicle's dashboard is now supported, and it is compatible with Android 10 and above.
No matter whether you are a Samsung user or another Android user. This perfect step-by-step guide will let you know How to Add Samsung Music to Android Auto.
Step-by-Step Guide to Install Samsung Music
This step-by-step guide allows you to add Samsung music to Android Auto in three important and simple steps. The simplest and the very first step you need to do is to install Samsung Music for your non-rooted Android mobile. If you have already installed Samsung Music on your Android device, we kindly remind you to skip step 1 and head up to step 2.
Step 1: Installing Samsung Music on your Android Device
- Open the Google Play Store on your Android device
- Search for the "Samsung Music" or click here
- Select the app and tap "Install"
- Wait until the installation is done
As we are heading forward to explain you to how to add Samsung Music on Android Auto, you need to make sure that you have already installed Android Auto on your Android device. If you are an individual who hasn't already installed Android Auto on your Android device, never mind, in our second step, we are going to guide you on that.
Step 2: Install or Update Android Auto
- Open the Google Play Store on your Android device.
- Search for "Android Auto" or install Android Auto APK
- If you already have the app installed on your Android device, make sure to check for the latest "Updates".
If you have reached this point by following and understanding properly our step-by-step guide, you are halfway done. Now, the third step and the fourth step are very important and quite unusual for an amateur who is trying to add a non-default app to your AA. Because of that, we thought of referring you to two detailed articles in which we have already explained two of those VIP steps—the following facts which we are explained under step 3 and step 4 will guide you through them.
Step 3: Installing AAAD (Android Auto Apps Downloader) on Android Device
By clicking on this link How to Download & Install AAAD [Android auto Apps Downloader] you'll find our complete step guide. Remember if you need to add Samsung Music to Android Auto, this step is super compulsory. So we invite you to not skip this step or postpone it. First, go read it. After that continue reading this article from this point.
Step 4: Install Screen2Auto
So, this is the very final step of our step-by-step guide on How to Add Samsung Music to Android Auto. After following and completing this step successfully, you get the chance to enjoy your favorite music and playlists on your car through Android Auto. Without explaining that step in this article, for the better understanding of our readers, by clicking How to Download & Install Screen2Auto Step by Step Guide] we thought of letting you read the special and exclusive article that we have already published in this final step!
By following the above steps, you can also run any app on Android Auto
- How to Add Netflix to Android Auto
- How to Add Spotify to Android Auto
- How to Add Amazon Music to Android Auto
Article Title
Published on:
Introduction
Your content goes here...