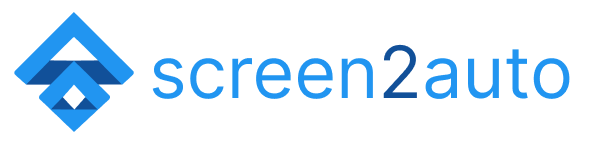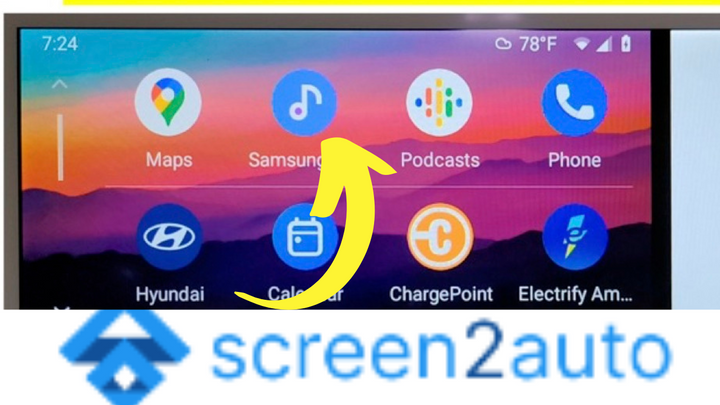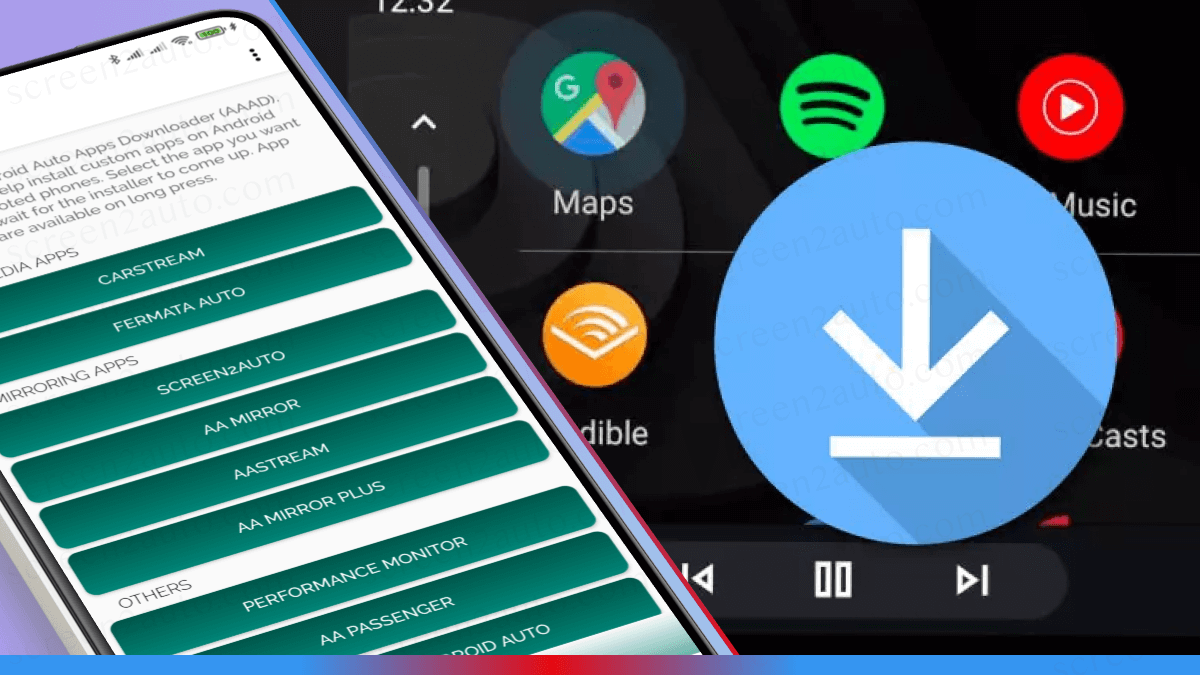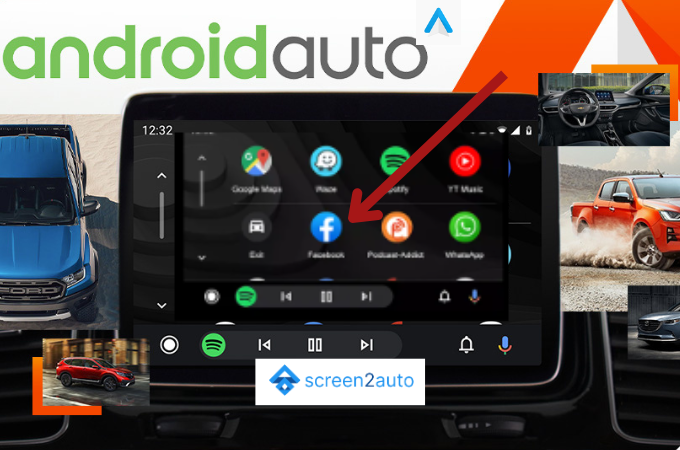How to Add Petal Maps to Android Auto?
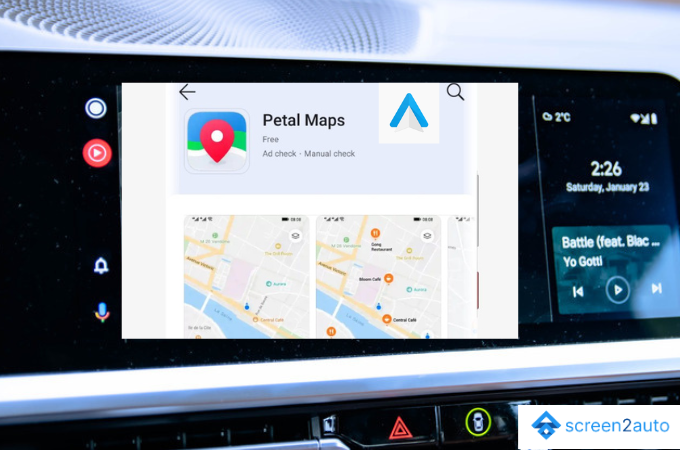
We know that users with different devices of different brands are reading our articles to find out which navigation app best matches their Android device to use with Android Auto. So, today we are here to talk to the Huawei Android device users. Did you know that Huawei company has developed a specialized navigation app for their genuine users?
Yes, the name of that app is the Petal Maps. Today, we'll show you how to add Petal Maps to Android Auto through a well-explained step guide. Now, surely Huawei device users may filled with curiosity about this navigation app of what is the specification of that compared to other navigation apps. We have answers for each question with you!
In the upcoming sections of this article, we'll show you how to add petal maps to Android Auto both without mirroring and with mirroring!
How to add Petal Maps to Android Auto using Screen2Auto? [Step by Step Guide]
Step 1: Download and Install "Petal Maps"
So, this is the first step or initial step that you should start as the first step if you need to add petal maps on Android Auto. You can go to the Google Play Store and search for the "Petal Maps". So that you have the opportunity to download and install Petal Maps easily.
If you have already downloaded and installed it, we suggest you check twice whether it is up-to-date with the latest version of it.
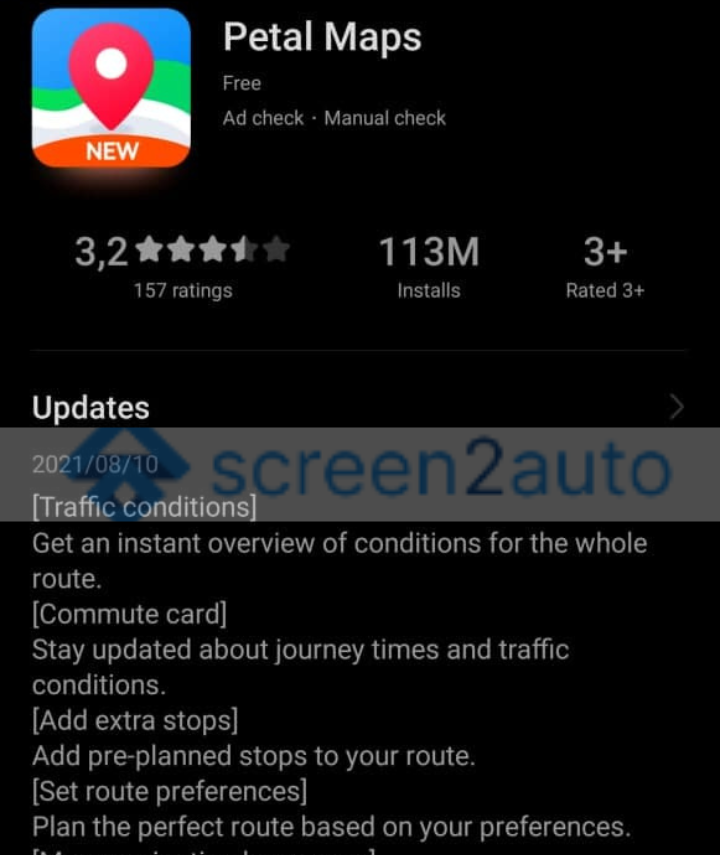
Step 2: Set up Petal Maps with Android Auto launcher
- Go to "Settings"
- Find the "Android Auto" in the settings
- Open "Android Auto"
- Open the "Customize the App Launcher" tab
- Choose the applications quickly accessible from Android Auto
- Find "Petal Maps" and click on it if you need to add it to your Android Auto
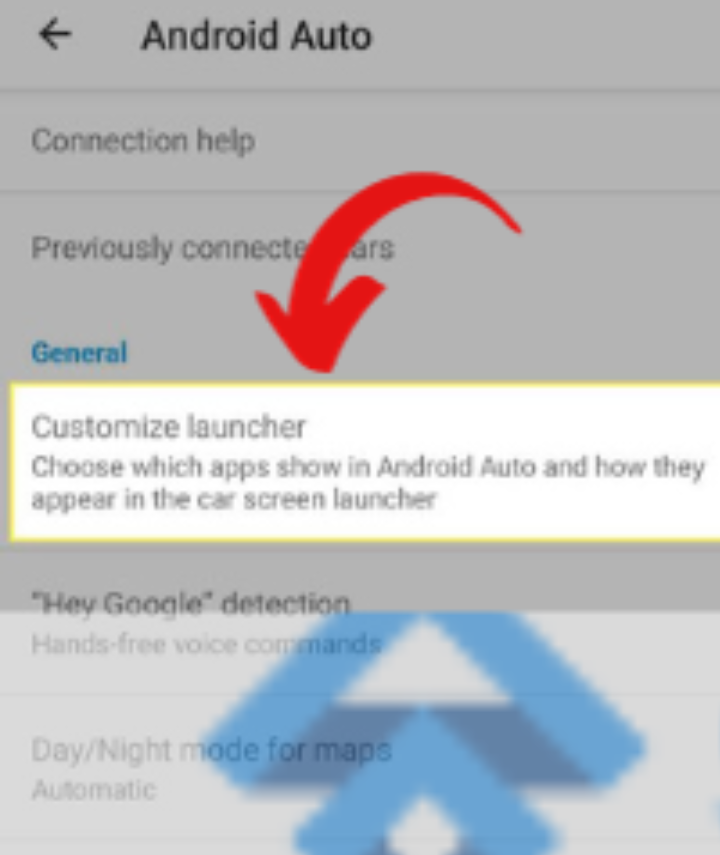
So, now you've learned "How to Add Petal Maps to Android Auto" and set up your navigations offline without wasting any data without using any streaming or mirroring application. Not ready to use the Petal Maps on Android Auto with the above method. Here we have a substitute way for it through mirroring or streaming. All you need to do is a very simple thing. Read our article on "How to Add Any App to Android Auto Using Screen2Auto".
Now you know how to add Petal Maps to Android Auto both by normally and streaming or mirroring. You may also like to learn how to add similar navigation apps like;
FAQ's About Petal Maps with Android Auto
Does Petal Maps show weird results?
Each app has some bugs and fixes on different occasions. We all have experienced them as a habit when using even more popular Android apps from time to time. Petal Maps is also like that because it is also a typical Android application developed by Huawei.
Sometimes when navigating your location through Petal Maps, it will offer you crap results that mean a somewhat different location than you preferred to locate. Also, on some occasions, Petal Maps on Android Auto will be unable to navigate local hospitals, schools, and street names due to these bugs and fixes.
Not only due to bugs and fixes. Petal Maps on Android Auto is limited to some countries. That means users from around the globe can use Petal Maps on Android Auto. But the case is this kind of problems will arise while using.
Why do Petal Maps users say that Petal Maps is smoother and easier to use than Google Maps?
Not for every Android user it is so. Some Android users with different Android devices may suggest Google Maps as the best navigation app or others can suggest another navigation app as the best one. However, for Huawei users, the Petal Maps navigation app would be the best and smoother navigation app than other navigation apps.