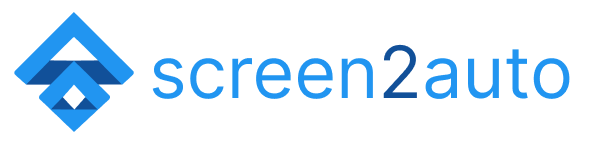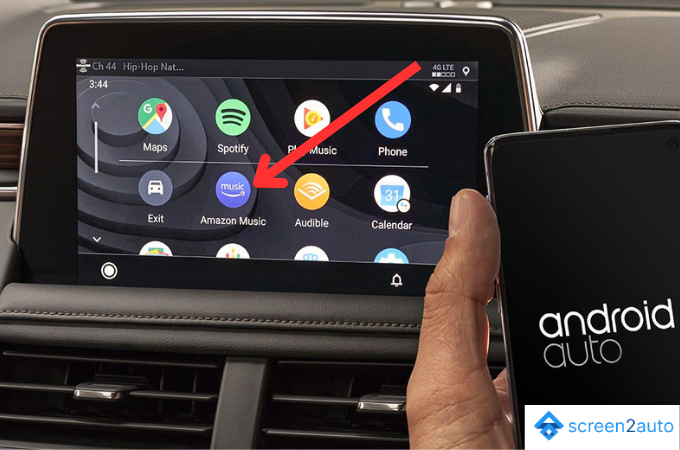How to Install ZLINK on Android Auto Head Unit
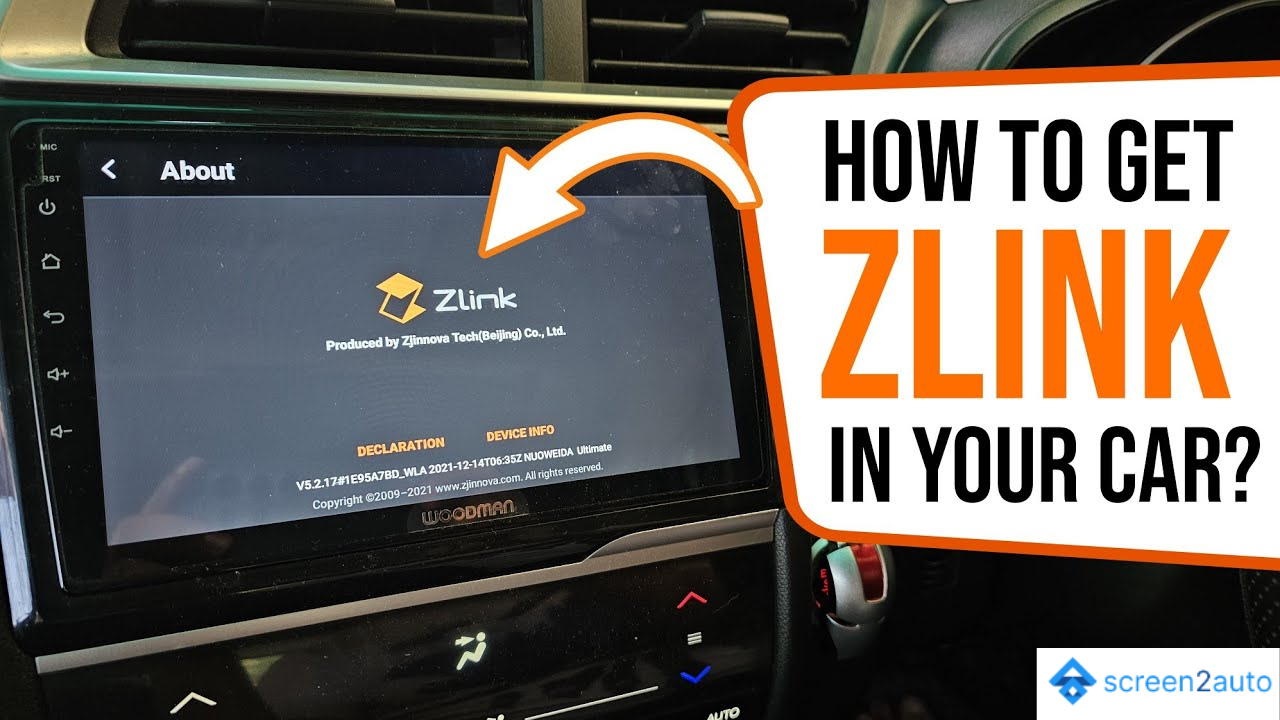
ZLINK is an activated by default app that seamlessly connects your smartphone to your car's infotainment system, allowing you to access music, navigation, and phone calls, all while keeping your eyes on the road. It's a fantastic app that can make your driving experience much more enjoyable and convenient.
But what happens if you accidentally delete the ZLINK app from your Android car stereo? Don't worry, we've got you covered. With just a few simple steps, you can reinstall the app and get back to using it in no time.
In the upcoming sections of this article, we'll explain our step-by-step instructions on "How to Install ZLINK on your Android Head Unit." Trust us, you won't regret it!
How to Add ZLINK to Android Auto Head Unit? [Step by Step Guide]
Step 1: You need to get the ZLINK-activated application from the Android head unit update package.
Now, before we get started, there's an important point that we need to make. If you're trying to install ZLINK by downloading the APK file from the internet, it simply won't work.
Step 2: Check if your Android head unit has an update package that includes the ZLINK-activated application.
To get that, ask your seller or manufacturer for the update.zip package. If not, make a Google search to find the right one for your version head unit.
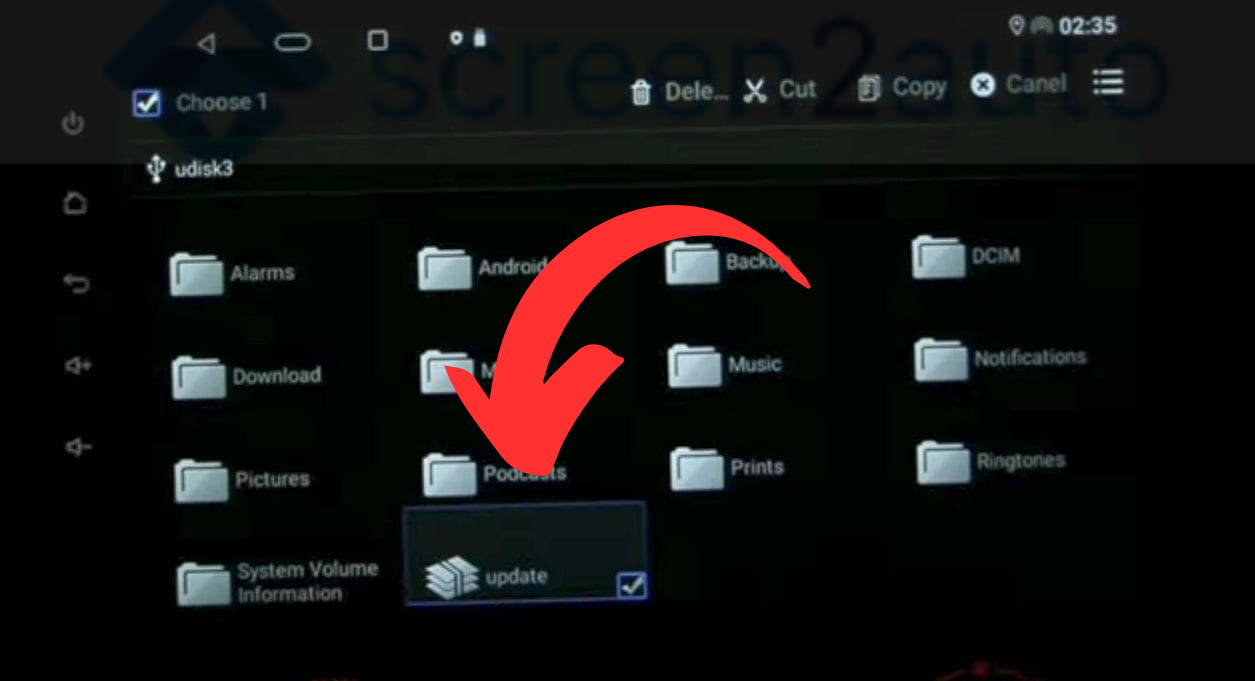
We highly recommend the above two steps to add ZLINK to the Android Auto head unit. But, there is another substitute way. If you are unable to fulfill the above two steps at the moment, try out the following;
Step 3: Make sure you are connected to wifi on your Android head unit
Only needed during installation, and can be turned off after installation is complete)
Step 4: Put this file onto a USB and install it
Click here: Download Link
Also, check out;
- How to Download & Install AAAD [Android auto Apps Downloader]
- How to Download & Install Screen2Auto Step-by-Step Guide]
Why is Android ZLINK CarPlay Android Auto Not Connecting?
There are 9 steps you need to follow to overcome this issue. Here are 9 steps you need to take on why ZLINK Android Auto not working;
Step 1: Disable OEM Bluetooth
Unless you disable OEM Bluetooth, the Android head unit of your car does not allow you to use Bluetooth simultaneously.

Step 2: Check the settings on the Android screen
Here is how you need to do that.
- Go to Settings
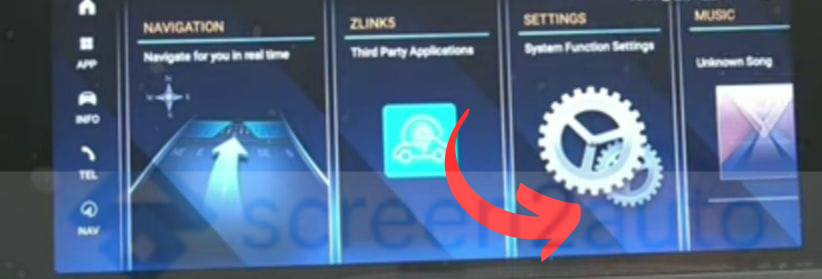
- Go to Factory
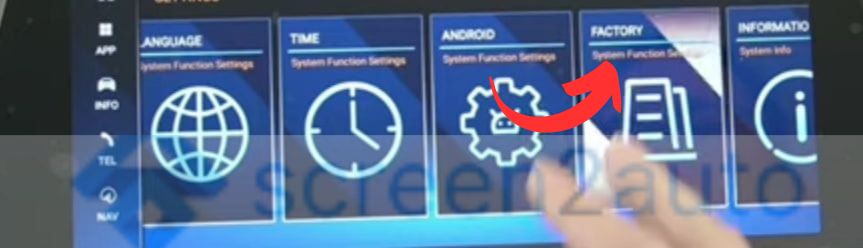
- Choose ZLINK
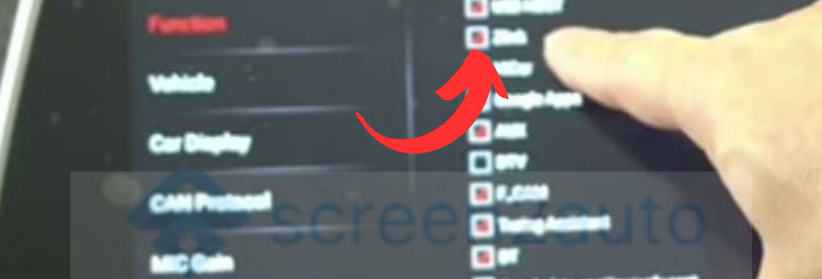
- Click on the settings icon
- Choose "Background Connection"
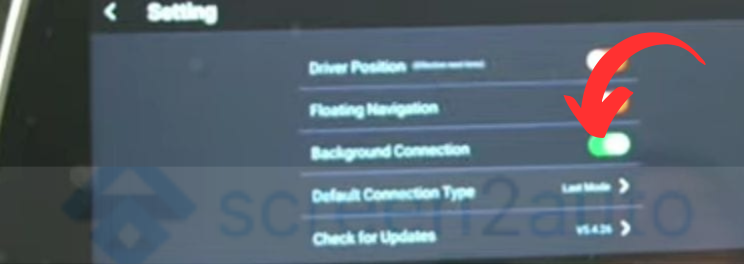
- Turn the Default Connection type into "Last mode"
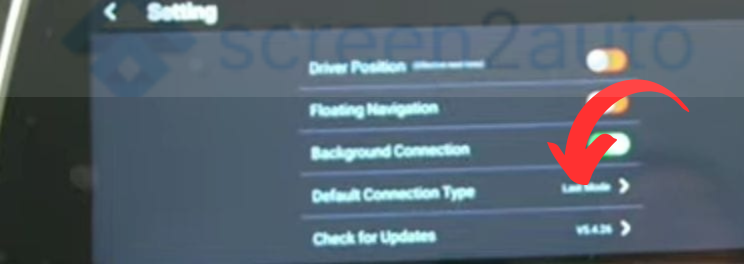
- Go to Bluetooth again
- Clean up useless BT Connections or all
- Clean up useless WI-FI Connections
Step 3: Check the Settings of your Android Mobile Phone
- Check whether your WI-FI is turned on
- Delete other Android Auto connections
If not, consider the following;
- Step 4: Select the only needed Android Auto connection only
- Step 5: Restart the phone and Android Auto Screen
- Step 6: Reset the WI-FI, mobile, and Bluetooth
- Step 7: Re-install the ZLINK App
- Step 8: Update the ZLINK App
- Step 9: Update the Android Version to the Latest